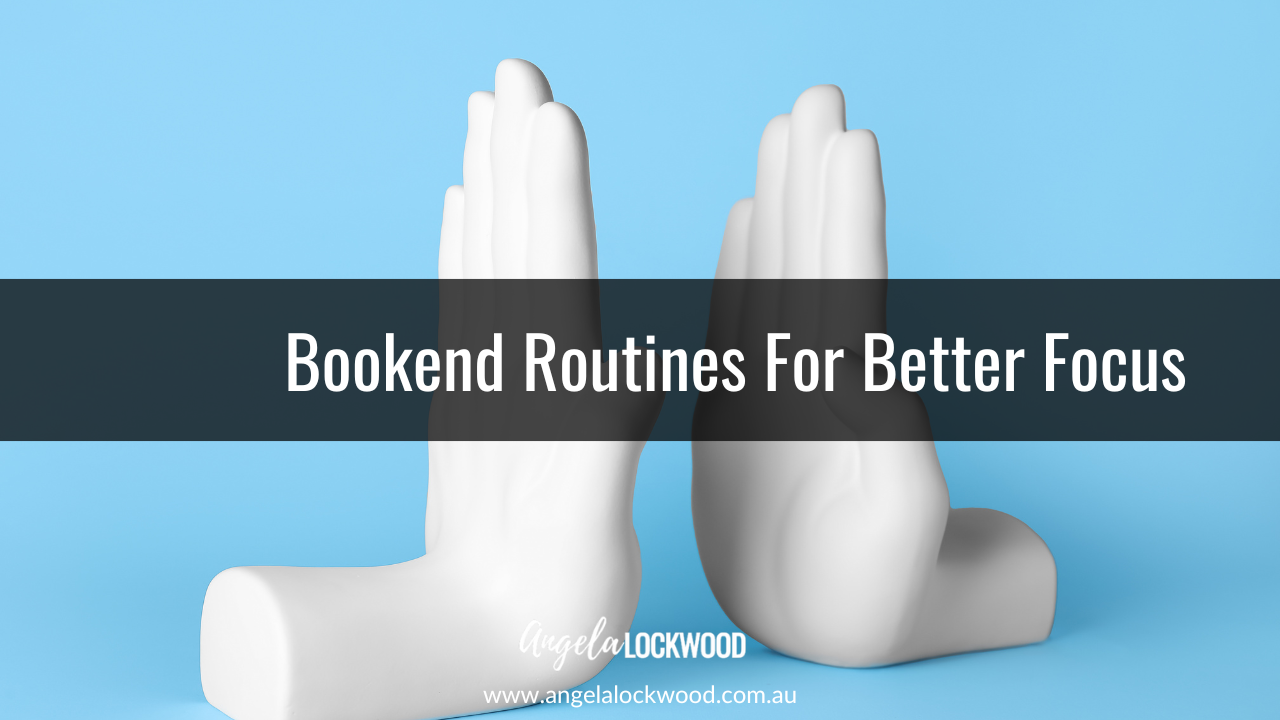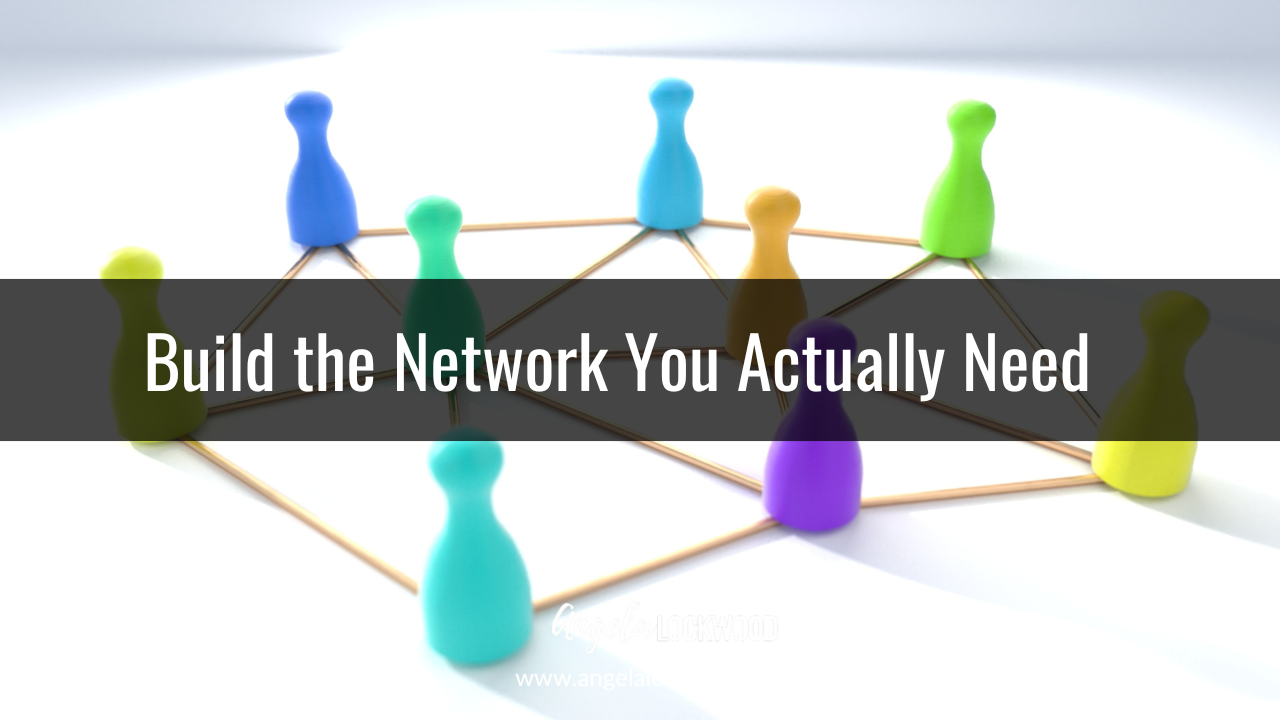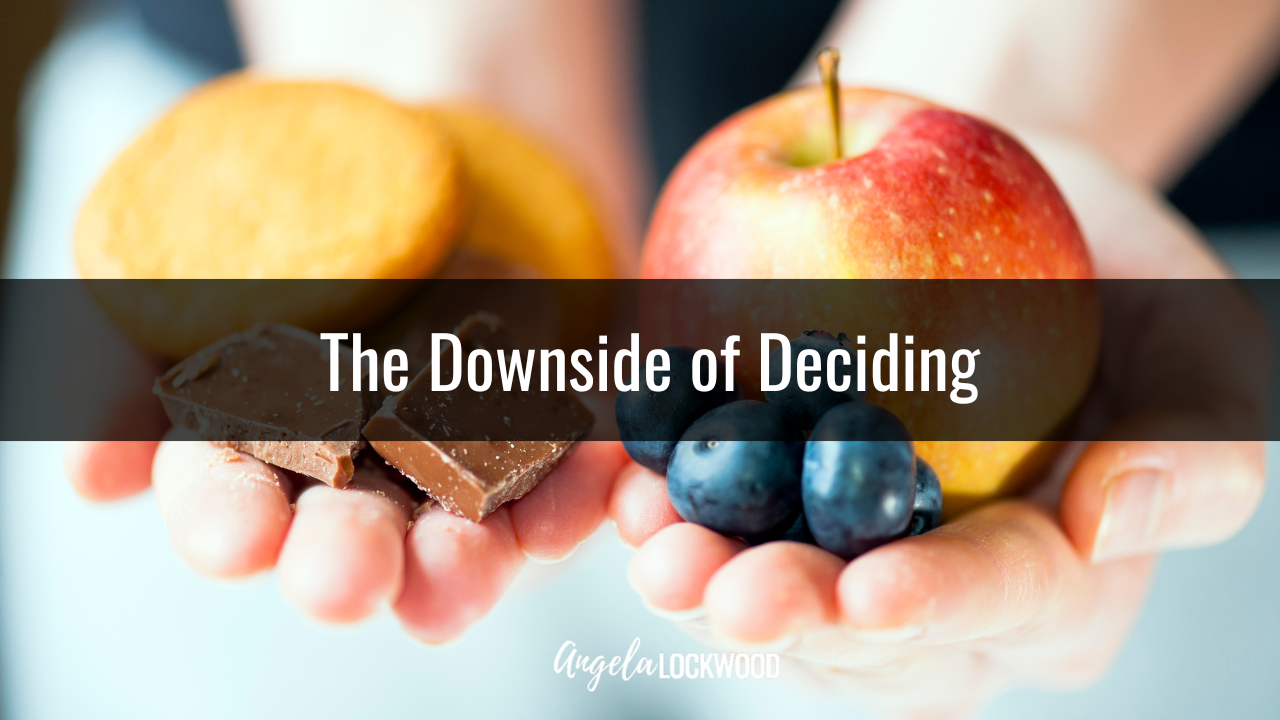Making Zoom classes more inclusive
Aug 27, 2021
With school lessons being held online distance learning is hard for teachers and students alike to get their head around the technology and it takes skill to pay full attention for the duration of the session. It can be even more challenging for students with learning, attention, or social-emotional needs.
Distance, blended and online learning is new to all of us so navigating how to make the lessons more inclusive is an important part of the learning. It is important that students can continue to have equal access to the curriculum, have individualised support from the teachers and stay connected with their peers. I know teachers are working so hard right now to engage with all their students (thank you to each and every one of you!). I was listening recently to a Zoom lesson my daughter was on, and I take my hat off to the patience of the teachers. Kids are either on or they are off. A welcome message was met with silence and expressionless faces then another question sees all the children unmute themselves and it is a cacophony of talking, dogs barking and siblings yelling in the background. It is hard to get focused and stay engaged.
For students with additional needs online learning can either be an enabler or a barrier to participation. With Zoom being one of the major platforms being used they have responded to the need for an inclusive experience and have included accessibility features you may not be aware of. But before I jump into the tech features to improve inclusion online, there is one thing more important to consider when teaching a child with additional needs online. That is connection. A child with additional needs will have more difficulty staying focused when in their own environment than in a classroom as they have their own fun distractions around them, be that their toys, their siblings, their devices and any other safe and exciting thing in their environment. If curriculum goals are not being met the way you would like remember, that the most important thing right now is for kids to feel supported and connected to each other. Facilitating that in your sessions is the most important tool you have.
As for the features on Zoom to enhance accessibility for students with additional needs take a read of the features below and if you do not do these already try incorporating one of the features in your next lesson to enhance accessibility.
- Keyboard shortcuts
Zoom keyboard shortcuts allow a student to navigate the Zoom settings without using their mouse. This is particularly helpful for students with limitation in their hand function and upper limb coordination. The keyboard shortcut list can be sent out ahead of time. They can be accessed here Zoom Hot Keys
- Live captions
Live captions are available on Zoom allowing for spoken words to be translated to text. Here is a link to how to set this up. Zoom Accessibility
- Audio descriptions of visual materials
For students with vision impairment or who are auditory learners having content that is displayed visually presented also with audio descriptions will allow for greater access of the content.
- Advising students of the accessibility settings
Zoom has attempted to ensure their software is accessible. For students who have visual impairment or use a screen reader Zoom features can enhance their online experience. On Zoom the font size in the chat box can be resized and closed captioning be activated so that the voice is converted to text allowing the student to read the spoken word in real time. Zoom can also be used with a screen reader using screen reader alerts.
- Spotlight the speaker
The Spotlight video feature is a simple way to show your students that the teacher is the place to focus and makes lip-reading easier for people who may be hearing impaired. Don’t forget the caption function adds another layer of accessibility to this.
- Managing participants’ questions
Teachers already do this well, ensuring that when asking a class questions all students are included. The function of the chat box is a useful tool for competent typers, multitaskers or confident spellers. For those that find these challenging they may be reluctant to share their thoughts. So, asking the child to share through a verbal means may reduce the anxiety of sharing through the chat. On the other side, if a child is reluctant to share verbally reinforcing that anyone can ask questions through the chat box may enhance participation. Just me mindful of who in the class and their communication preference.
- Links in Zoom Chat
The link function in Zoom where you can embed links to documents, websites or other references mentioned throughout the class can be linked into the chat box so that everyone can easily refer to it. If students in your class use assistive technology, they may not be able to select the hyperlink and open the page or document through it. For students that this effects tell the class that you will send the documents links to them after the class. The chat can also be saved before ending and then sent as a text file so you don’t forget.
Here is a video put together by Zoom addressing some of their accessibility features.
Video sourced from zoom.com You Tube
Teachers are doing a fantastic job trying to incorporate the learning needs and preferences of their students. Ensuring accessibility features are used and communicated to your students will allow for greater participation of all students.
Angela